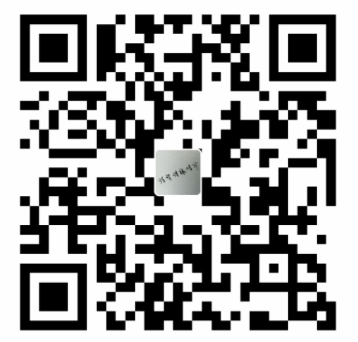若你的mac或Linux环境上未安装Docker,请移步Docker安装,确认安装成功之后再进行下文内容。如果你不了解Docker如何操作,但是你又想彻底弄懂Docker命令,可以看我另一篇文章Docker最简教程。
拿来即用
获取LAMP
LAMP镜像我已经搭建好并且我已经测试过了,没有问题。你只需要直接拿去用,执行如下命令:1
2
3$docker pull icoty1/lamp:v1.1.0
$docker images # 能够看到icoty1/lamp:v1.1.0已经被拉到你本地
$docker run -d -ti -p 80:80 -p 3306:3306 -v /Users/yangyu/app/:/var/www/html/ icoty1/lamp:v1.1.0 /bin/bash start.sh # 运行一个容器,目录/Users/yangyu/app/是你本机PHP应用位置
/Users/yangyu/app/下存放的是public、thinkphp、vendor、runtime等内容。然后访问http://localhost 能够看到PHP应用目录下的内容,如下图,说明已经成功。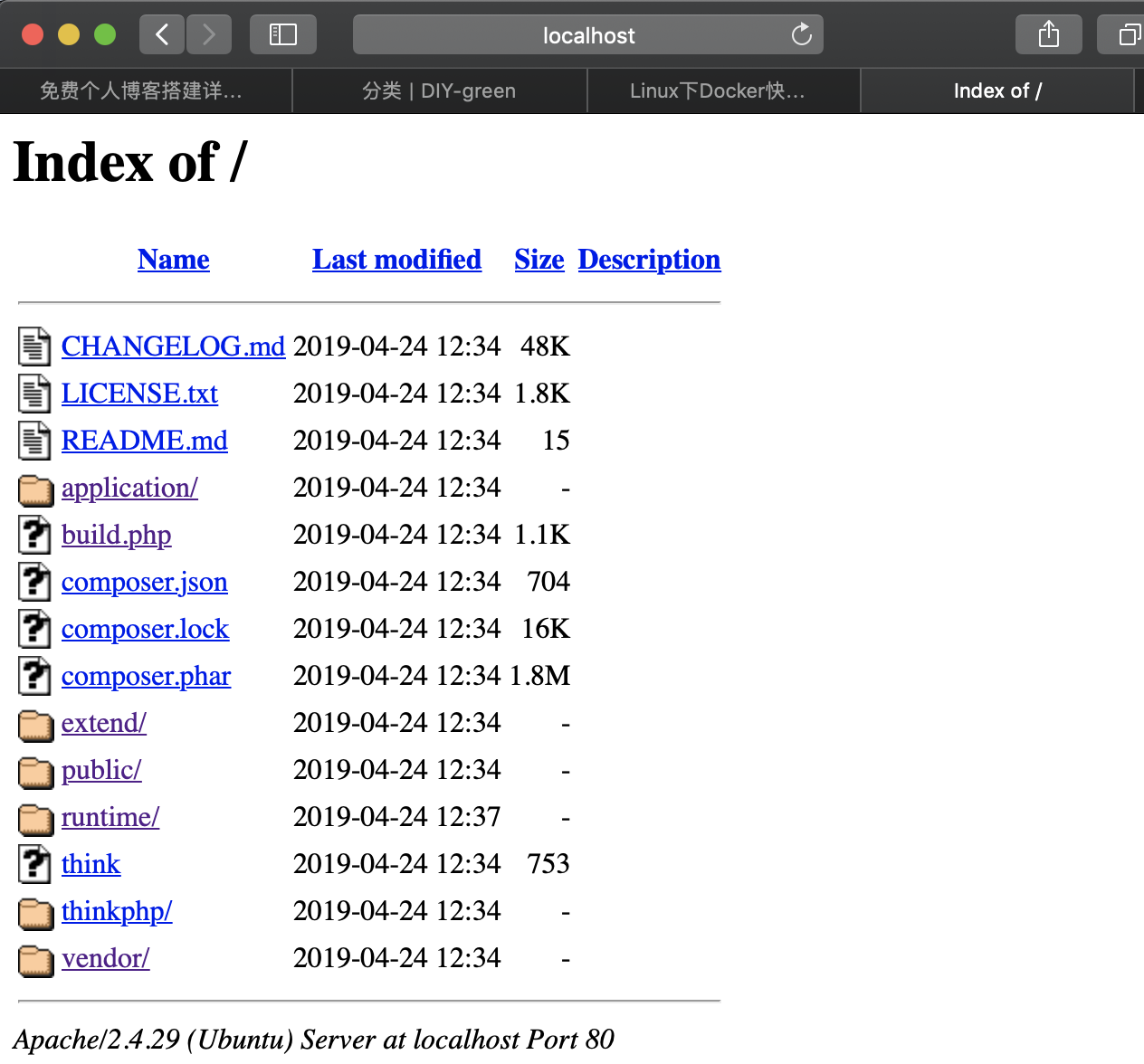
然后访问http://localhost/public/index.php ,这个是PHP的入口。如果浏览器打开提示权限不够,不要慌,检查下你无法访问的那个目录下是否存在.htaccess文件,如果有则删除就好了,如果没有则执行如下命令。
1 | $docker exec -it [CONTAINER ID] /bin/bash # 进入前面启动的容器中 |
访问phpadmin:http://localhost/phpmyadmin/index.php ,登陆的用户名和密码均为phpmyadmin,登陆后你能够在浏览器上一目了然的对所有数据表进行操作。
容器内根目录下有个start.sh文件,每次需要重启apache服务和mysql服务时只需要执行这个脚本就好了,命令如下:
1 | $sh start.sh |
LAMP版本
Ubuntu 18.04.2,PHP 7.2.15,mysql 5.7.25,同时也安装了phpmyadmin。下面是查看版本的命令。mysql数据库的root账户密码是root,phpmyadmin账户密码是phpmyadmin ,你可以把密码修改成你的,mysql修改用户密码。
1 | root@4f5e11ebccac:/# cat /etc/issue |
到这里你的目的就已经达到了,一个完整LAMP服务已经在你本机上跑起来并且能用了。下面的内容是我制作icoty1/lamp:v1.1.0的过程,如果你有兴趣,或者想知道我是怎么制作出来的,欢迎继续围观。
icoty1/lamp:v1.1.0制作过程
获取ubuntu基础镜像
1 | $ docker pull i icoty1/ubuntu:18.04.2-LTS # 从icoty1仓库拉取基础镜像并运行一个容器 |
安装依赖
进入前面运行的容器中安装接下来的内容。
mysql
1 | $apt-get update |
apache/php
1 | $apt-get install apache2 -y |
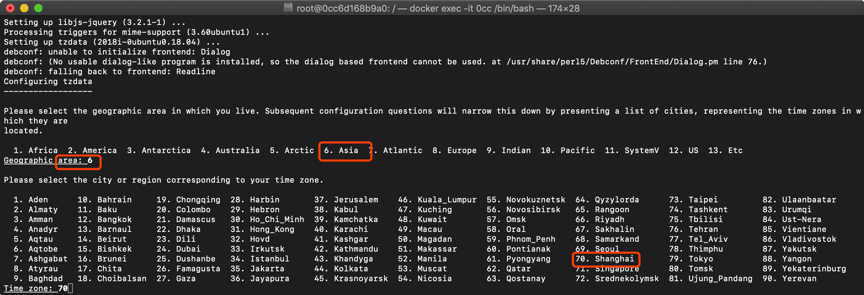
phpmyadmin
1 | $apt-get install php-mbstring php7.0-mbstring php-gettext |
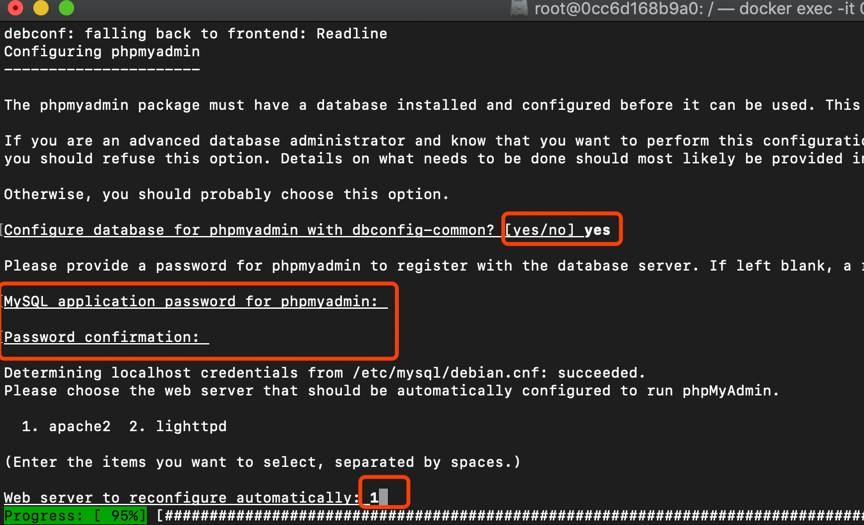
使apache解析php文件
vi /etc/apache2/apache2.conf,添加如下内容,让apache服务知道libphp7.2.so库在哪里,找不到这个动态库就无法解析php文件。1
2
3
4# add by yangyu, current dictory is '/etc/apache2/', so '../../usr/lib/apache2/modules/libphp7.2.so' = '/usr/lib/apache2/modules/libphp7.2.so'
LoadModule php7_module ../../usr/lib/apache2/modules/libphp7.2.so
AddType application/x-httpd-php .php
DirectoryIndex index.php index.htm index.html
到此,这个容器内已经搭建好了LAMP服务,使用docker commit命令把这个容器提交为镜像icoty1/lamp:v1.1.0,然后push到我的docker hub仓库上,你所pull的正是我push上去的。
参考文献
[1] ubuntu搭建PHP IDE
[2] Ubuntu-16.04安装LAMP
[3] Ubuntu-16.04搭建LAMP
[4] mysql修改用户密码